Benutzer-Werkzeuge
Inhaltsverzeichnis
Wozu Einkauflisten?
Was nützt eine Webseite mit Discounter-Preise, wenn man sie nicht praktisch nutzen kann? Und Anwendungen für Einkauflisten gibt es wie Sand am Meer:
- Du machst regelmäßig Großeinkäufe und kaufst dabei immer die gleichen Produkte?
- Du stehst im Discounter wie der Ochs vorm Berg und stellst dann zu Hause fest, dass du wieder mal die Hälfte vergessen hast?
- Du besitzt ein iPhone oder Android-Smartphone, stehst im Aldi oder Lidl, aber dein handgeschriebener Einkaufszettel liegt zu Hause auf dem Tisch?
- Du möchtest im Vorfeld wissen, wieviel Geld du etwa ausgeben wirst?
- Du backst gerne den leckeren Kuchen nach Omas Geheimrezept?
- Du hast ein Produkt gekauft und bist fürchterlich enttäuscht und möchtest sicherstellen, dass du es NIE wieder kaufst?
Du kannst dir beliebig viele Einkaufslisten anlegen. Die Nutzung ist kostenlos. Deine Einkaufslisten sind für Dritte NICHT zugänglich.
Einkauflisten erstellen
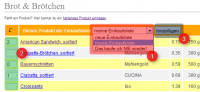 Einloggen
Einloggen
Um die Einkauflisten nutzen zu können, mußt du dich einloggen. Der Login ist über das Menü zu erreichen. Wenn du bereits auf www.discounter-archiv.de einen Account besitzt, kannst du dich damit auch auf dieser Seite einloggen. Ansonsten kannst du dir kostenlos einen Account anlegen.
Wenn Du dich einloggst, stehen dir sofort 2 leere Einkaufslisten zur Verfügung, nämlich eine namens meine Einkaufsliste und die Spezial-Liste Das kaufe ich NIE wieder!. Zur letzteren findest du unten einen eigenen Abschnitt.
passende Einkaufliste wählen
Zunächst musst du eine Einkaufsliste wählen, auf der du die Produkte speichern möchtest (siehe Abbildung, Punkt 1). Sofern du vorher noch keine Einkaufslisten angelegt hat, wähltst du bitte „neue Einkaufsliste anlegen“.
Produkte auswählen
Nachdem du eine Einkaufliste ausgewählt hast, kannst du nun Produkte hinzufügen. Dies ist in allen tabellarischen Produktlisten (z.B. Warenguppe Backwaren, Aldi-Süd) möglich. Du musst nun nur die gewünschte Anzahl in das Feld vor den Produkten eintragen (Abbildung, Punkt 2) und dann auf hinzufügen (Abbildung, Punkt 3) klicken. Fertig!
Tipp: Um bei Beispiel der Warengruppe Backwaren, Aldi-Süd zu bleiben: Die Warengruppe unterteilt sich in 3 Untergruppen, nämlich Brot & Brötchen, Kuchen und sonstige Backwaren. Unter jeder befindet sich ein Button hinzufügen. Das dient nur der Bequemlichkeit. Du kannst unabhängig von den Untergruppen die Mengen und dann irgendeinen der hinzufügen-Button drücken.
Produkt von der Liste löschen
Wenn du ein Produkt von der Liste löschen möchtest, dann entfernst du einfach die Menge, so dass das Feld leer ist und klickst dann wieder auf hinzufügen.
Möchtest du ein Produkt nicht dauerhaft von der Liste löschen, kannst du die Anzahl auch auf Null setzen.
neue Einkaufsliste
Wenn du im Dropdown-Menü neue Einkaufsliste (Punkt 1 in der Abbildung) wählst, wird dieser automatisch ein Name in der Art Einkaufsliste, 07.09.2011, 15:12 gegeben. Du kannst die Liste hinterher jederzeit umbenennen.
Gesamtübersicht
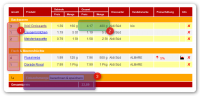 Wenn du deine Produkte zusammengestellt hast, kannst du unter dem Menüpunkt Einkaufsliste das Ergebnis anschauen und ggf. weiter bearbeiten. Wenn du von einem Produkt gleich mehrere kaufen möchtest, kannst du nun die Anzahl ändern (Punkt 1 in Abbildung 2).
Wenn du deine Produkte zusammengestellt hast, kannst du unter dem Menüpunkt Einkaufsliste das Ergebnis anschauen und ggf. weiter bearbeiten. Wenn du von einem Produkt gleich mehrere kaufen möchtest, kannst du nun die Anzahl ändern (Punkt 1 in Abbildung 2).
Klicke auf berechnen & speichern und es wird der Gesamtpreis und -Menge für das Produkt (Punkt 2) und die für die gesamte Einkaufsliste (Punkt 3) berechnet.
~~CLEARFLOAT~~
Tipp: Du kannst hier auch Produkte wieder von der Liste löschen. Dafür einfach auf das kleine X klicken. Das Produkt wird sofort und ohne weitere Bestätigung von der Liste entfernt.
Möchtest du ein Produkt nicht dauerhaft von der Liste löschen, kannst du die Anzahl auch auf Null setzen.
Einkauflisten umbenennen, leeren, löschen
Unter dem Menüpunkt Einkaufsliste kannst du deine Listen verwalten (gehe mit der Maus über das Bild zur Vergrößerung):
Einkauflisten laden
Wähle aus der Dropdown-Liste die gewünschte Einkaufsliste und klicke auf laden und dir werden die zugehörigen Produkte angezeigt.
Einkauflisten umbenennen
Wenn du eine neue Preisliste anlegst, wird ihr automatisch ein Name der Form Einkaufsliste, 07.09.2011, 15:12 gegeben. Das ist natürlich nicht sehr eingängig. Du kannst daher hier der Preisliste einen eigenen, sinnvolleren Namen geben.
Einkauflisten leeren
Wenn du alle Produkte von der Einkaufsliste löschen willst, dann klicke auf leeren. Es folgt noch eine weitere Sicherheitsabfrage, danach sind die Produkte endgürlig von der Liste gelöscht.
Die Liste selber bleibt bestehen und kann nun neu gefüllt werden.
Einkauflisten löschen
Um die Einkaufsliste samt aller Produkte zu löschen klicke auf löschen. Es folgt noch eine weitere Sicherheitsabfrage, danach ist die Liste gelöscht.
Die Spezial-Liste Das kaufe ich NIE wieder! kann nicht gelöscht werden.
Einkauflisten downloaden
Wenn du auf diesen Button klickst, wird aus deiner Einkaufsliste eine PDF-Datei erzeugt, die sich gut zum Ausdrucken eignet.
Spezial-Liste Das kaufe ich NIE wieder!
 Jeder hat schon mal einen Fehlkauf gemacht. Damit das nicht nochmal passiert, hast du die Möglichkeit solche auf eine spezielle Liste zu setzen. Produkte, die sich auf der Das kaufe ich NIE wieder!-Liste befinden, werden daher stets mit einem roten Balken markiert, siehe Abbildung (gehe mit der Maus über das Bild zur Vergrößerung).
Diese Liste kannst du nicht löschen oder umbenennen. Du kannst aber natürlich einzelne Produkte von der Liste löschen oder sie auch ganz leeren.
Jeder hat schon mal einen Fehlkauf gemacht. Damit das nicht nochmal passiert, hast du die Möglichkeit solche auf eine spezielle Liste zu setzen. Produkte, die sich auf der Das kaufe ich NIE wieder!-Liste befinden, werden daher stets mit einem roten Balken markiert, siehe Abbildung (gehe mit der Maus über das Bild zur Vergrößerung).
Diese Liste kannst du nicht löschen oder umbenennen. Du kannst aber natürlich einzelne Produkte von der Liste löschen oder sie auch ganz leeren.

